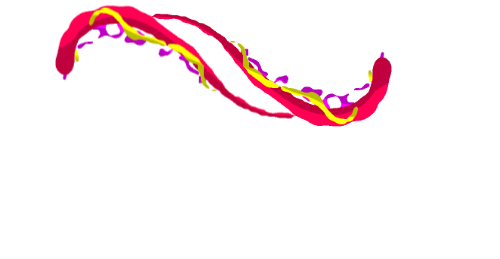Since TikTok was created, people have been enticed to use cool effects and video transitions on this short-form video sharing platform. No matter how you feel about the app, TikTok encourages users to find creative ways to make videos stand out from others.
You may have noticed a new trend on TikTok where people post their photos in 3D. These pictures seem to be coming to life. What is this all about? How can you make your photos appear three-dimensional and how do I get involved in the 3D photo trend. This is what we are going to show you in this post.
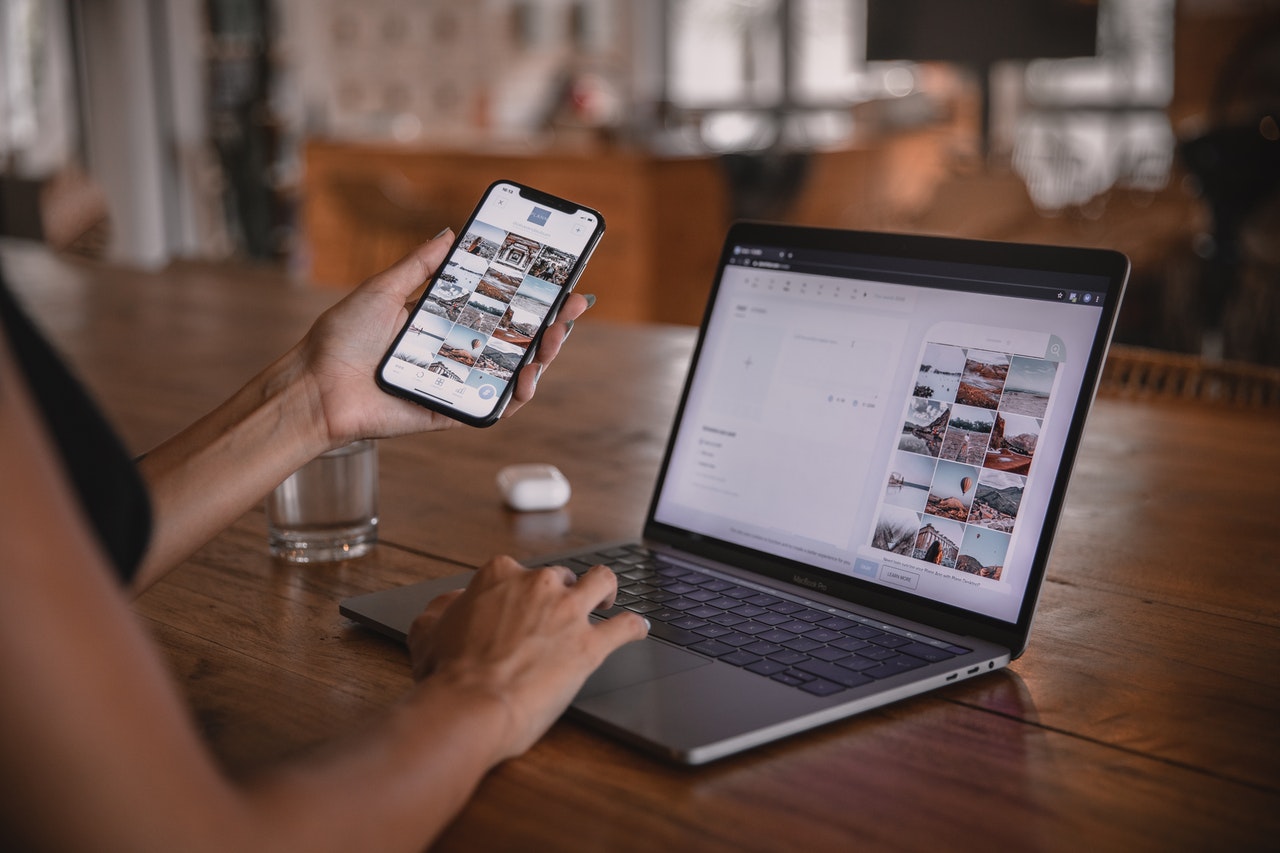 What is the 3D Photo Effect on TikTok’s new TikTok app?
What is the 3D Photo Effect on TikTok’s new TikTok app?
Many people are wondering if the 3D Photo effect on TikTok is possible using a camera effect on their iPhones or an internal feature within TikTok. This is not the case.
Capcut, an editing app that allows you to create 3D photos, offers a “3D Zoom” style. The “3D Zoom” style zooms into the subject or people and pulls the background so that it looks “three-dimensional”. Capcut lets you add this “3D Zoom” style to as many pictures as you want. This makes your photos look vibrant in video format.
Capcut is a video editing application that was created by TikTok owner ByteDance. It is free for Android and iOS users and lets them perform basic to moderate editing features such as removing backgrounds, adding color filters and masking, applying chrome key, and adding stabilization. Capcut’s native audio collection is free for all and allows you to add sound clips to your videos.
What are you looking for?
We have already explained that the 3D Zoom effect does not require you to have a smartphone or a high-end camera. You only need an app and your smartphone. This is what you will need to do it:
- An Android or iOS smartphone
- Install Captcut through the App Store and Google Play Store
- NotificationImportant: The Capcut app is only available in certain countries (the US, UK, and other European countries).
Some features are also region-locked. Even if the app was downloaded via an APK or another means, 3D Zoom might not be available in your region isn’t supported. You might consider using a VPN app to move to the US or another supported region. Then, use the Capcut app.
Capcut: How to 3D Zoom Your Pictures
Before we move on, please ensure that ByteDance’s Capcut application has been installed on your phone. Let’s move on once that’s done.
Add your favorite pictures
Open the Capcut app on your Android or iOS phone and tap the “New project” option on the app’s Home Screen.
Next, you’ll be asked to choose multiple images from your phone library. 3D Zoom works only with photos at the moment. Make sure to select high-quality photos with relevant subjects for the 3D Zoom style.
We decided to follow the 3D Zoom trend on TikTok and added 11 photos. You can add more pictures if you wish. The appzforpc.com in which the photos are added to your video will depend on what order you choose. For example, the first image will appear first, and the last one at the end. You can arrange the pictures however you want them in your video.
After you’ve selected all of the photos you wish to add to your 3D Zoom Video, click on the Add button in the bottom right corner.
All of your photos will be now added to a new Capcut Project.
 You can add “3D Zoom” style to your photos
You can add “3D Zoom” style to your photos
After all, pictures have been added to a project timeline, choose a photo to highlight it.
Once the highlighted picture is selected, swipe the bottom toolbar left until you see the “Style” option.
Scroll to the bottom and select the “Style” option.
This will open Capcut’s Style section. To apply the style “3D Zoom” to the selected image, tap on this section.
We could only see the “3D Zoom” style in this section. If you can see any other styles from your device, please comment below.
Capcut will now create a “3D Zoom” styled clip from the image you have applied the style to.
If you highlight the ‘3D Zoom’ option, you will see that the “3D Zoom” style is applied to a photograph.
You can now go ahead and apply the “3D Zoom” style to all the photos. The steps don’t have to be repeated. To apply the same effect, scroll through the timeline and tap on the “3D Zoom” option.
After you’ve applied the “3D Zoom” option to all images, tap the tick mark in the bottom right corner of the screen to make the changes.
Reduce the length of the clips
Now you’re done applying the “3D Zoom” effect to your Capcut photos. You can save your creation if you are satisfied with the results. You may need to reduce the length of your clip if you want it to be more animated and in line with viral trends.
Each 3D Zoom-enabled picture will automatically last 3 seconds.
Your 3D Zoom video will last 33 seconds if you add multiple photos as we did. This is a lot for TikTok videos generally. Your video will only look good if the playback speed is reduced from 3 seconds to just a fraction of a second.
You can choose any length for your 3D Zoom clips. However, these settings are what you should use if you want to follow the 3D trend from TikTok. Make the first four clips last 0.5 seconds. The rest of the clips should be shortened to 0.3 seconds.
Notification: To give your photos more visibility, keep your clips at a range of 0.5 to 1.0s if you don’t feel the need.
We’ve now explained why it’s important to reduce the video’s duration. Let’s get started on Capcut.
Once you have applied the “3D Zoom” option to all photos, choose any clip from your timeline to be highlighted. The default duration of the clip is 3 seconds.
Drag the clip’s end tab to the left to reduce its length. This will either make it shorter or shorter depending on what effect you are trying to achieve. The shorter a clip is, the further you move its end tab to the left.
The duration of any clip will be displayed near the start tab at all times.
In this case, the four first clips were reduced to 0.5 seconds each. The remaining seven clips were reduced to 0.3 seconds each.
An additional tip to change the clip length to a fraction, pinch out on the timeline. Zooming in on a video timeline does not increase the clip length, but it allows you to see the beginning and ending tabs clearly.
To check the effect’s effectiveness and playback, tap the Play icon beneath the preview.
It will look like this after you have cut down the length of all clips. You are now ready to save your creation.
 3D Zoom – Save it
3D Zoom – Save it
After you’ve created your 3D Zoom video you can export it by clicking the Export icon in the upper right corner. This icon will have an upward-facing, dash-shaped arrow above it.
You will see an overflow menu asking you to choose your preferred frame rate and video resolution when you select Export. You can choose 1080p for the resolution and 60fps for the frame rate to get the best quality.
To save your video at your preference setting, you can reduce either of these settings. You can get an idea of the size of your video’s final file by looking at the ‘Estimated File Size’ section.
After you have selected the settings that you prefer, click the “Export” button at the bottom of the screen to save your video.
Capcut will now export the video. Capcut will now export your video.
After the video has been saved, you will see the message “Saved to device” and “Your projects” messages on the screen. You can share the video from this page on TikTok and WhatsApp as well as Facebook, Instagram, Facebook, and other apps.
Additional tipCapcut will add an outro to your video when you export it. This is the Capcut logo. To trim the video down to just the 3D zoom video, you can use the native app for photo editing on your smartphone. Google Photos has a native editor that allows you to easily trim a video. Simply open the new video in Google Photos and click on “Edit” at the bottom.